Send Task
What does it do?
The Send Task wizard is used to automatically send an Outlook task as part of a workflow.
How is it used?
The Send Task wizard is used in a workflow to schedule a task with someone that isn't meant to impact or hold up the workflow. An example of using a Send Task wizard would be in a performance review process to remind employees to complete their Goals list for the next year.
- This wizard specifically sends an Outlook Task and does not assign a K2 worklist task to be completed.
Specify the details for the task to be created.
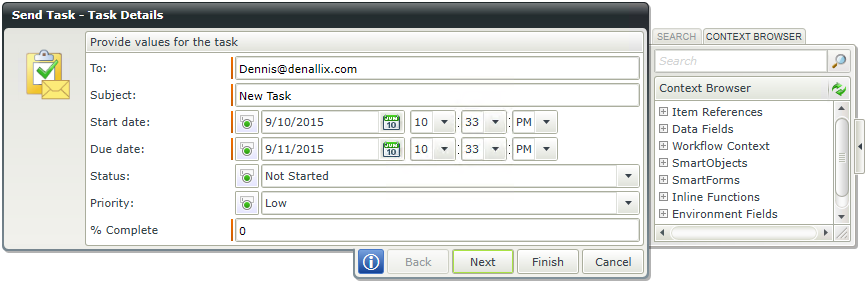
| Field | Description | Sample Value |
|---|---|---|
| To | The user that the task will be created for in Microsoft Outlook | For the To property, type a value or drag a pre-configured field from the Context Browser such as a Data Field, Item Reference or SmartObject Load method property. Note that when a SmartObject Load method property is used, an input property is required to load the correct information. |
| Subject | The subject for the e-mail being sent to notify the user of the task | For the Subject property, type a value or drag a pre-configured field from the Context Browser such as a Data Field, Item Reference or SmartObject Load method property. Note that when a SmartObject Load method property is used, an input property is required to load the correct information. |
| Start Date | The date and time the task must be started |
The Start Date property can be set using the calendar option or click on the toggle button to be able to drag fields from the Context Browser. |
| Due Date | The date and time the task must be completed |
The Due Date property can be set using the calendar option or click on the toggle button to be able to drag fields from the Context Browser. |
| Status | The status of the task in Microsoft Outlook | The Status property can be set using the drop-down values or click on the toggle button to be able to drag fields from the Context Browser. |
| Priority | Prioritize the task in Microsoft Outlook | The Priority property can be set using the drop-down values or click on the toggle button to be able to drag fields from the Context Browser. |
| % Complete | The percentage value of how much work has been done on the task | For the % Complete property, type a value or drag a pre-configured field from the Context Browser such as a Data Field, Item Reference or SmartObject Load method property. Note that when a SmartObject Load method property is used, an input property is required to load the correct information. |
Write text and drag fields from the Context Browser to compose a notification message for the task .
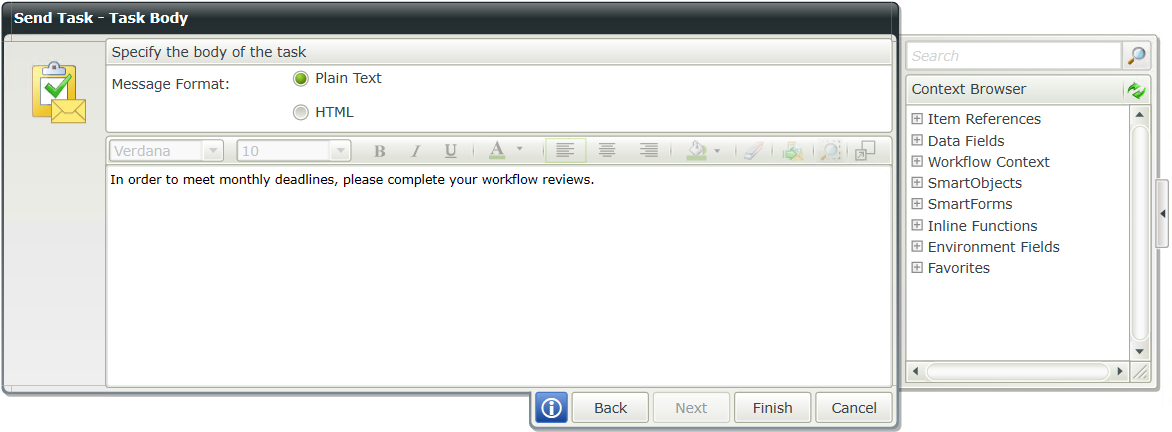
| Field | Description | Sample Value |
|---|---|---|
| Message Format | The message format of the notification email can be changed. |
|
| Message Body | Enter the notification message. | To include information from the workflow task, drag values from the Context Browser into the editor such as a pre-configured Data Field, Item References or a SmartObject Load method property. Note that when a SmartObject Load method property is used, an input property is required to load the correct information. If the message is HTML, formatting can be applied using the toolbar above the message editor |